There is so much information out there about setting up logging and none of it I could get to work, so to that end here is the definitive list of how to get logging working. Please note the difference between logging the Web Services Configuration tool and the Web Services connector itself….
To enable ETW logging for connector, please follow the below steps:
Case 1: When “Run this Management agent in a separate process” checkbox is checked.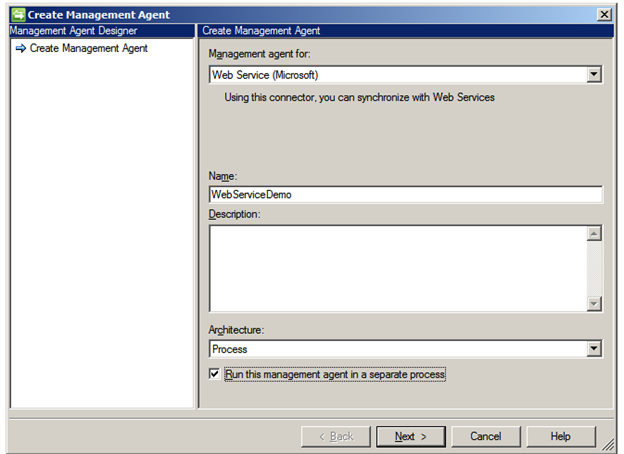
Add the below section after the </configSections> tag in dllhost.exe.config file.
File Path: C:\Program Files\Microsoft Forefront Identity Manager\2010\Synchronization Service\dllhost.exe.config
<system.diagnostics>
<sources>
<source name="ConnectorsLog" switchValue="Verbose">
<listeners>
<add initializeData="ConnectorsLog" type="System.Diagnostics.EventLogTraceListener, System, Version=4.0.0.0, Culture=neutral, PublicKeyToken=b77a5c561934e089" name="ConnectorsLogListener" traceOutputOptions="LogicalOperationStack, DateTime, Timestamp, Callstack" />
</listeners>
</source>
</sources>
</system.diagnostics>
Case 2: When “Run this Management agent in a separate process” checkbox is not checked.
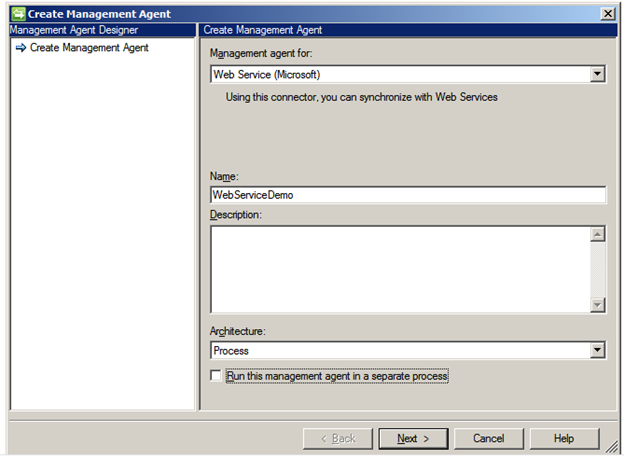
Add the below section inside the <system.diagnostics>/<sources> section in miiserver.exe.config file.
File Path: C:\Program Files\Microsoft Forefront Identity Manager\2010\Synchronization Service\Bin\miiserver.exe.config
Note: There are two <system.diagnostics> sections in miiserver.exe.config file. Please make sure to add the below section under <system.diagnostics> section which appears first.
<source name="ConnectorsLog" switchValue="Verbose">
<listeners>
<add initializeData="ConnectorsLog" type="System.Diagnostics.EventLogTraceListener, System, Version=2.0.0.0, Culture=neutral, PublicKeyToken=b77a5c561934e089" name="ConnectorsLogListener" traceOutputOptions="LogicalOperationStack, DateTime, Timestamp, Callstack" />
</listeners>
</source>
To enable ETW logging for WS Config tool, please follow the below steps(new method):
Log level is resolved from the tool’s config file WSConfigTool.exe.config which is located under C:\Program Files\Microsoft Forefront Identity Manager\2010\Synchronization Service\UIShell\Web Service Configuration:
Initially after installing the tool the below section is commented out so user needs to uncomment this section as shown below:
<!--Uncomment system.diagnostics section to enable the event viewer logging for the WS Config tool, other listeners can also be added like TextWriterTraceListener, XmlWriterTraceListener etc.-->
<system.diagnostics>
<sources>
<source name="WSConfigToolLog" switchValue="Verbose">
<listeners>
<add initializeData="WSConfigToolLog" type="System.Diagnostics.EventLogTraceListener, System, Version=4.0.0.0, Culture=neutral, PublicKeyToken=b77a5c561934e089" name="WSConfigToolLogListener" traceOutputOptions="LogicalOperationStack, DateTime, Timestamp, Callstack, ProcessId, ThreadId" />
</listeners>
</source>
</sources>
</system.diagnostics>
If you don’t see the section above in the WsConfgTool.exe.config file it means you are working with an older version of WS Connector so in this case please follow the steps below:
Web Service Configuration Tool Logging(old method)
By default, Web Service Configuration Tool logging is disabled. In order to turn ON logging, one should perform following operation:
1. Open file FIM_INSTALL_DIR\Synchronization Service\ UIShell\Web Service Configuration\ WSConfigTool.exe.config
2. Goto the “LoggingLevel” section and change the value to 2 or 3.
| Logging level section: |
<setting name=”LoggingLevel” serializeAs=”String”>
<value>0</value>
</setting>
3. The different logging values represent the following:
a. Value 2 – High logging – High important events (e.g. Exceptions) are logged.
b. Value 3 – Verbose logging – All the activities performed are logged.
c. Any other value than the above represents logging disabled.
4. Save the changes.
Log file is written to folder: C:\ProgramData\WebServiceConfigTool
Log file name: WebServiceConfigTool.log
After you have enabled the connector logging, please follow these steps :
-
Clear the Application log.
-
Creating a new connector Copy all the logs in a separate file Clear the logs.
If you get the error “The configuration section cannot contain a CDATA or text element” then try removing all the spaces in the xml pasted and re-insert them. White spaces from the web turn out to be not so white sometimes……
